素人だって本気出す
(!工事中!)
素人だって、本気を出せば画面の向こう側にアバターが造れるんだ!!
ということを題材に、自分の制作メモを公開(後悔)しておこうと思います。
一番自分が見直すんだろうなぁとか思いつつ、ちょこーっと準備します。
ということを題材に、自分の制作メモを公開(後悔)しておこうと思います。
一番自分が見直すんだろうなぁとか思いつつ、ちょこーっと準備します。
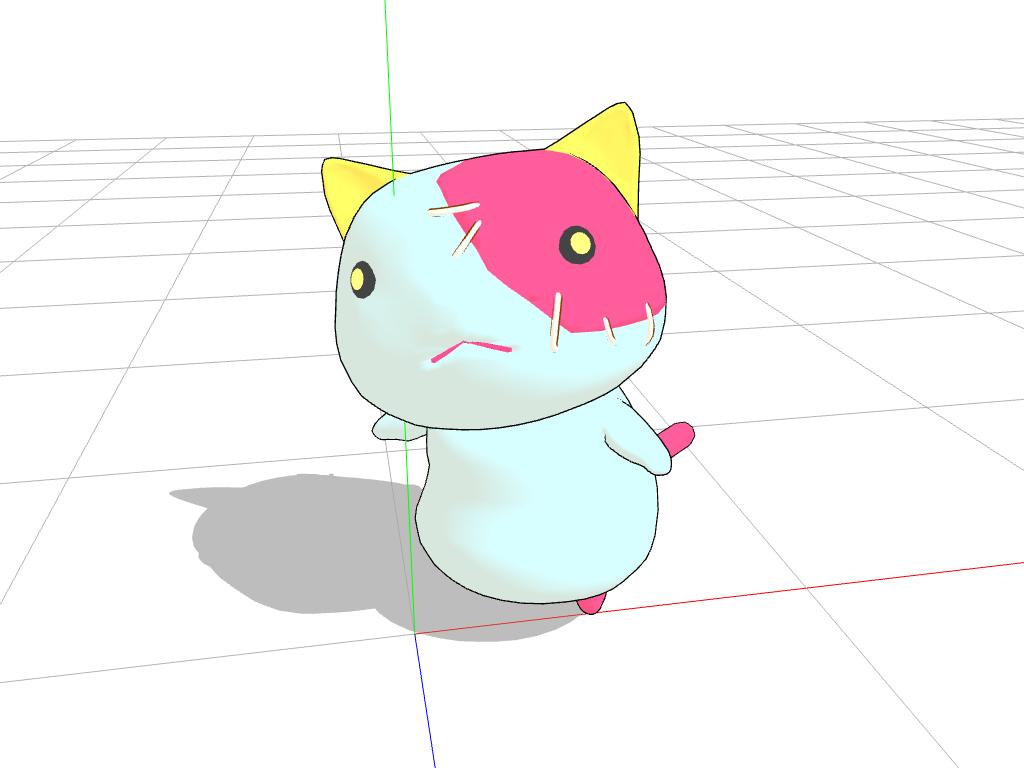
↑こんなキャラクター(自分の分身)を造ったよ
使用したツール
調べてもらうと分かるんですが、どれもフリーのツールです。
(まぁ、始めてみた理由が「メタセコさんがフリーだと!!?」っていうことなんで、その延長なんです)
メタセコさんは有料版もあるんですが、途中でやめてしまうと勿体ない気がして未だ課金してません。
(でも、そうこういってる内に必要になってくると思う。)
- MetasequoiaLER3.0(以下メタセコ)
- AzPainter2(アズペ2)
- PmxEditor 0.2.1.9(Pmxエディタ、エディタ)
- MQOPlugin for PMXEditor
- PMXモデルコピープラグイン
- MikuMikuDance Ver.7.39.(MMD)
調べてもらうと分かるんですが、どれもフリーのツールです。
(まぁ、始めてみた理由が「メタセコさんがフリーだと!!?」っていうことなんで、その延長なんです)
メタセコさんは有料版もあるんですが、途中でやめてしまうと勿体ない気がして未だ課金してません。
(でも、そうこういってる内に必要になってくると思う。)
ともあれ、素人が頑張ってメモっていきたいと思います。
所詮は素人なので、難しいことはやってません(物理演算とか、テクスチャの貼り付けだとか)。
そんなメモ書きですが、興味がある方は覗いて行って下さい。
所詮は素人なので、難しいことはやってません(物理演算とか、テクスチャの貼り付けだとか)。
そんなメモ書きですが、興味がある方は覗いて行って下さい。
【もくじ】
- メタセコイアさんでモデルを造る
- アズペ2でテクスチャの準備(殆どしてません)
Pmxエディタさんは素晴らしいMMDで動作をチェックする
メタセコイアさんでモデルを造る
まずは、環境の準備。メタセコさんを入手(または起動の準備を)して下さい。
(現在はmetasequoia4になっているようです。利用規約などを確認の上で入手してください。)
また、こちらの『Metasequoia 使い方講座 CLIP』を合わせて見てもらうと、使い方が丁寧に解説されていますよ。
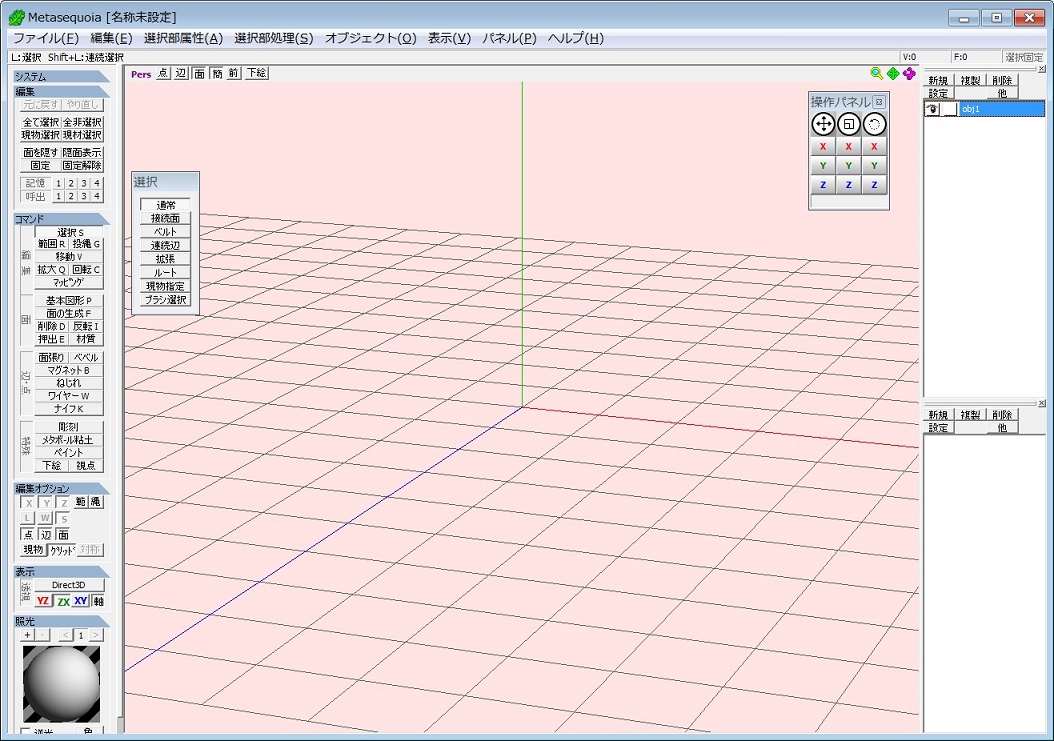
背景の色を変更していますが、こんな感じのメタセコさんが起動します。
(ちなみに、左上にあるタブの「ファイル」を押すと、色々と出ますが、「入門モード」のチェックは外しておいた方が良いそうです。機能が制約されているんだとか)
とりあえず初期だから大きめの画像を張り付けています。
目が悪いんで、ちょい大きめの画像が好きなんす。。。
左側が主なツール。
右側が素材やオブジェクトの管理。
上部のタブもちょこちょこ使います。
では、手始めに図形を作成します。
ここから基本となる図形を選択します。
今回は平面の正方形を選びます。
↓だって下書きがチャッチィから。↓
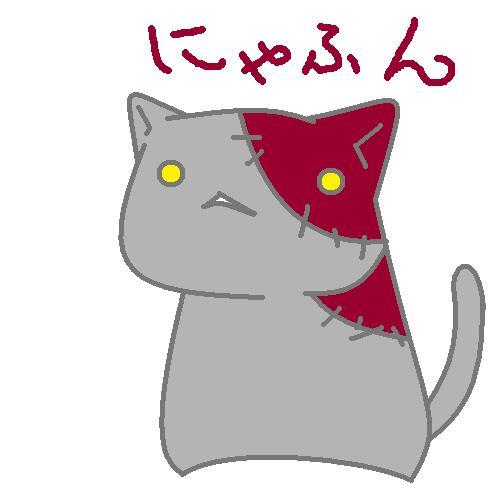
こんな下書きではなく、前と横を描いた下書きを準備した方が良いですよー。
その場合は立方体とかを選択して利用するのが便利だそうです。(やったことない)
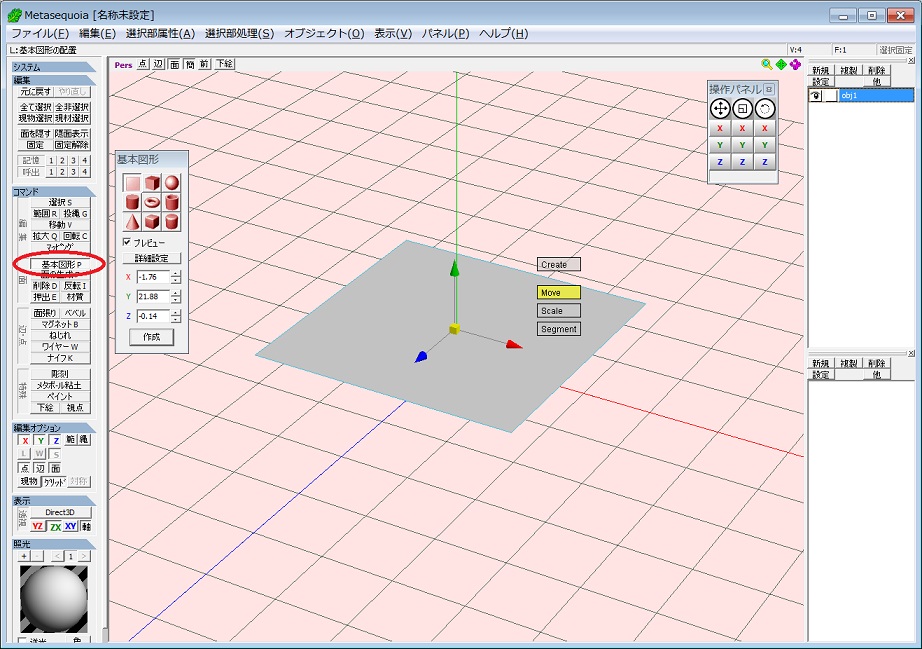
左側にあるコマンドから基本図形を選択します(赤で囲っときました)。
(以下、こんな風に表記もします。コマンド > 面 > 基本図形)
基本図形の窓が出たと思います。
図形を選択してもなんだかワイヤーみたいなのが出てくるだけなので、パッと見わかりません。
(私の目が悪いだけ?)
とりあえず、三本の矢印(三次元の矢印)が出てきますので図形の初期設定が出来ます。
Createでそのまま作成
Moveで移動させます
Scaleで大きさが変えられます
Segmentでポリゴンの割合を変えられます
下書きを張り付けるだけなので、初期のままCreateを押します。
注意)Createを押した数だけポリゴンが作成されてしまうので、一回だけ押してください。
次に、下書き用の材質を新しい材質として取り込みます。
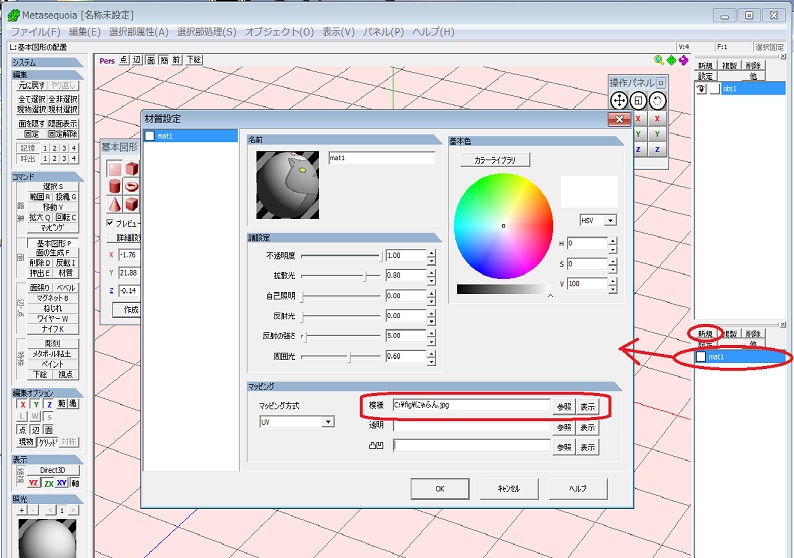
右側に材質を管理する窓があると思います。
(なければ、上部のパネルのタブでチェックを入れてあげてください)
そこの、新規を選んで準備します。初期設定は白です。
なんか新しいのが出たら、ダブルクリックで材質設定の窓を出します。
材質の設定はこちらで殆どできます。
不透明度の調整で、透明にもできます。
でも、今回は諸設定を放置して、下の方にあるマッピングの模様で下書きを「参照」します。
(材質パネル > 材質設定 > マッピング > 模様)
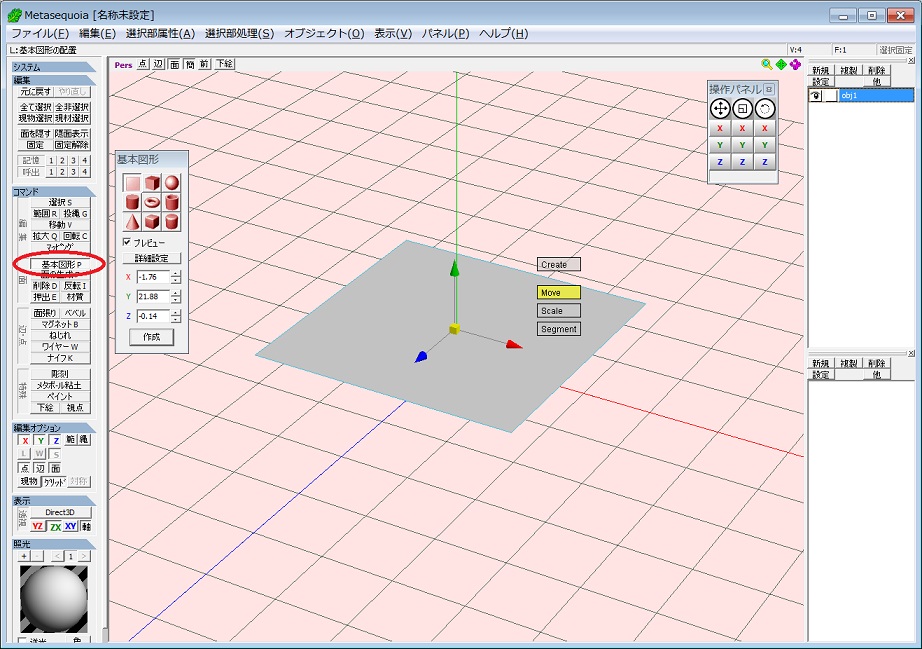
はい! 何も起きません!!
材質を追加したのですが、どこに適用するかは指示してないので。
材質を適用するには、まずどの面(ポリゴン)に張り付けるのかを選択します。
左側のコマンドから、選択(マウスの矢印でその一点を選びます)、範囲(四角で範囲を選択します)、投縄(自由な範囲を選択します)のどれかで選択してあげてください。
上部の編集から「すべての選択」もできます(編集 > すべての選択)。
そこから、
最初なので上部のオブジェクトのタブで「未着色面に材質を割り当てる」
又は、
上部の選択部処理のタブで「面に現在の材質を指定」します。
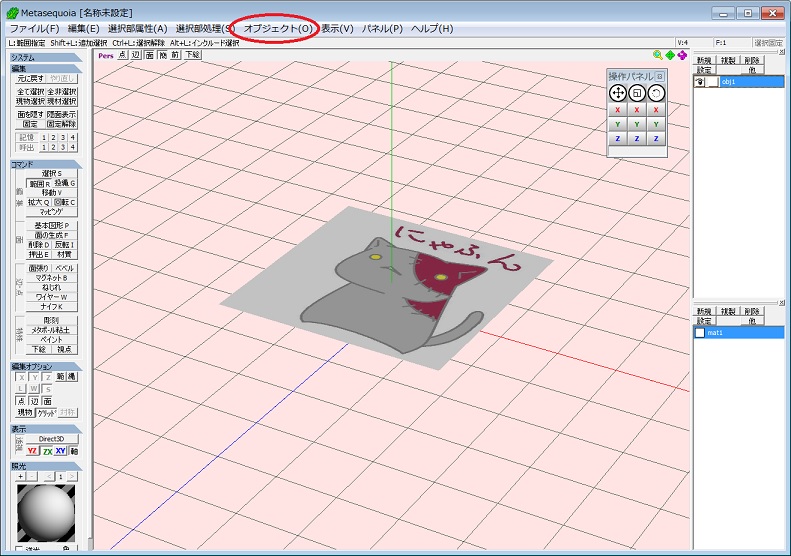
材質を割り当てるとこんな感じー。
軸が刺さってるように見える(笑)
はてさて、上だけ向かれてても困るので、回転させます。
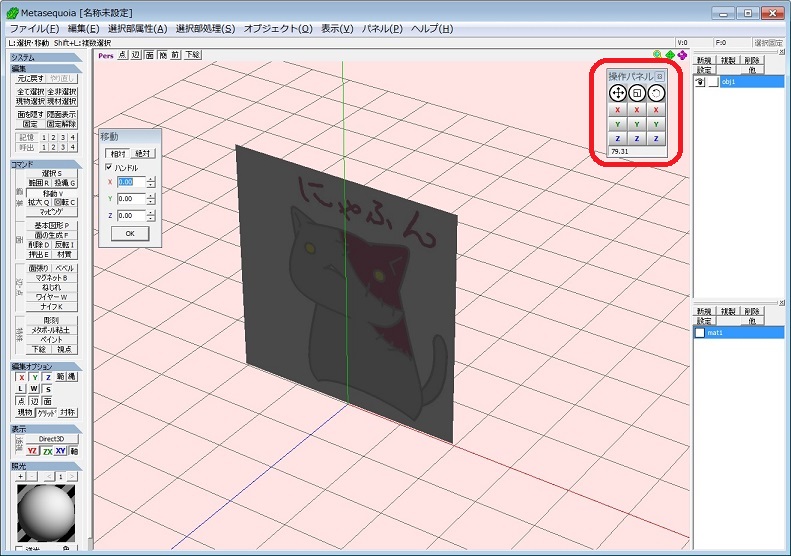
私は操作パネルを使ってグリンと回します。(なければ上部のパネルからどうぞ)
左側の、コマンド > 移動からも回せたり。。。
操作パネルについて、左から
位置の移動(xyzはそれぞれの軸です、xの上のマークで全体が動きます)
拡大(マークとか、同じ意味です)
回転(やってみりゃ、分かるって!)
動かすと下に数値が出るので、それを目安に回転させてます。
下書きを見本に、基本図形から作成します。
まだ人型を作成してないので基本図形で十分事足りてます。
図形を伸ばしたり、縮めたりしながら造ります。
F1(正面)、F2(真上)、F3(真横)のショートカットになっとります。
そこでチェックしながら、ザックリと形を造ります(まだポリゴンくっつけたりとか頂点くっつけたりとかは考えない)。
この時に各パーツは材質を別々にしておくと、作成途中でも便利ですよ。
それに、メタセコさんではオブジェクトごとに表示、非表示を選べますが、これから使う予定のPmxエディタさんは材質で表示、非表示が選べます。
つまり、細かく材質を分けると細部の選択に便利なんです。
で、そうこうしてると、こんなんできました。
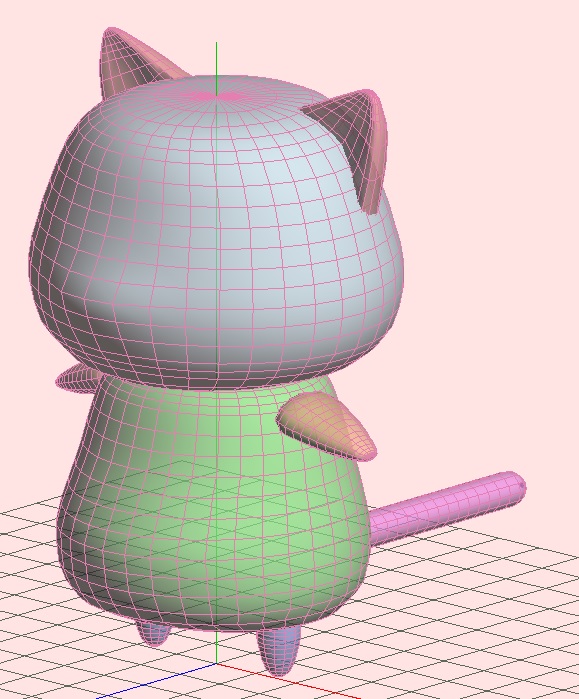
耳や手足などの左右対称のオブジェクトは、
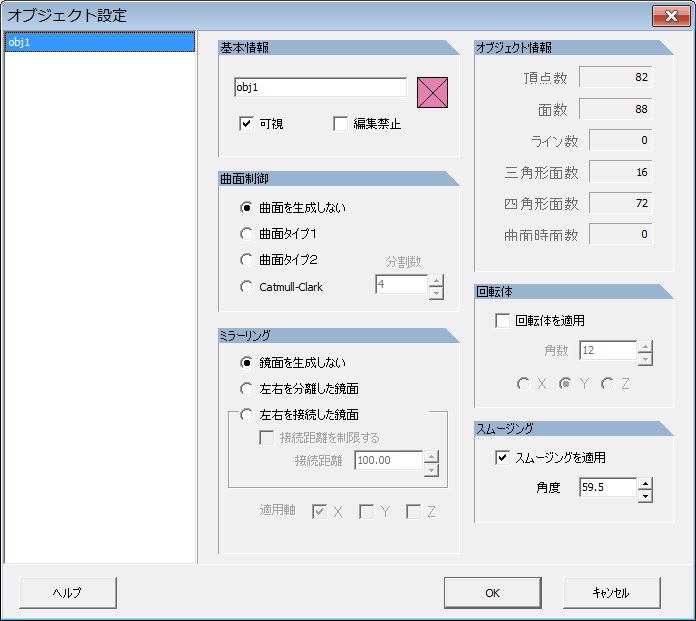
真ん中の段の下にあるミラーリングで「鏡面を生成しない」以外を選びます。以外ですよ、以外。
(オブジェクトの設定 > ミラーリング > 左右を分離した鏡面 or 左右を接合した鏡面)
で、こそっと作成します。
それでも出来ない場合(私のパソコンさんは時々反抗的なんです)、鏡面にしたい部分を選んでおいて選択部処理から面の鏡像を作成します。
(どうやら、左上の「簡」が選択されていると鏡面が表示されないようです。)
ちなみに、鏡像は作成されてもフリーズさせなければ完全な面ではないようです。その点は注意です。
(メタセコさんは分かりやすいヘルプもついてるので一通り見てみると分かるかと)
ここら辺の作業は本当に勘でしかやってないので、なんとも言えない。
とりあえず、拡大と縮小、移動でやってます。難しいことは分からないし、言えない。
You Tubeに、有名モデラーのさぼてん様が動画をUPしてくださっているので、そちらをどうぞ!!
さて、ザクッとポリゴンを配置していただけなんですが、
顔を作ります。
人型を目指しているわけではないので、人形っぽく作ります。
目はボタン型、口だけは練習の為に立体的にしました。
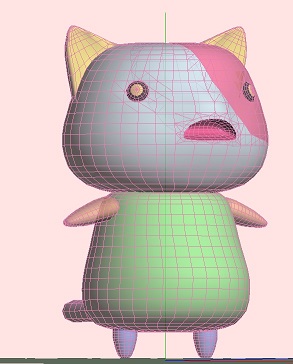
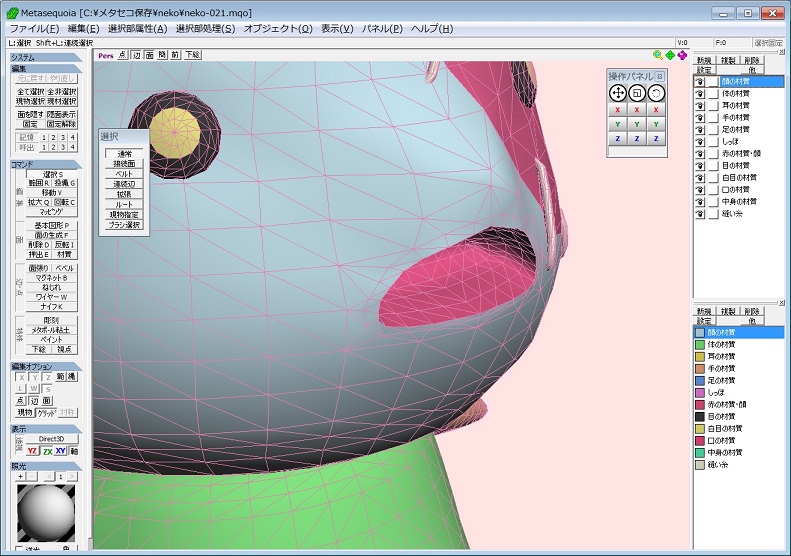
口を見てみるとこんなんです。
あまり、しっかりと見ないでください。粗が見えます。
(実はポリゴンの形が四角から三角に分割されてたりするんですよね。)
まず、間違っても大丈夫なように、顔のオブジェクトは複製しておきます。
いつまでも「元に戻す」コマンドが有効だと思っていたら大間違いです。(全部やり直したいときだってあるんだ)
口がくるだろう、という辺りをザックリと消してしまいます。
そして周りから、辺を選択しておいてからのコマンド>辺・点>面張り。
三角形にしたければ、コマンド>辺・点>ワイヤー(面を三角に切る物があるのでそれを選択)
頂点から頂点までをズバッと切っちゃいます。
そして、余分な方の三角を選択して削除します。こうやって三角形を作ってます。
口元は後々動かす予定なので、ポリゴンさんを多目にします。
なので、無理矢理感が否めない。
ともあれ、口元はそんな感じでポリポリ。
口の中は、口元を複製しておきます。
中に繋がる部分、ここでいうと顔の青と口の赤がくっついている部分の辺を選択します。
(辺だけ、点だけ、面だけというのは編集オプション>辺のみ選択、などで指定できます)
口の周りを選択したら、コマンド>辺・点>面張り、を繰り返して奥行きを造ります。
(とりあえず中の形とかは考えずに造ります。顔に収まればいいだろう程度)
閉じなきゃいけないので、閉じたい部分を選んで、選択部処理>頂点をくっつける、で一括してくっつけても良いと思います。
しかし、今回は上唇と下唇で同じ数の頂点にしてあるので、上下をくっつけてます。(ほとんど見えないんだけどね)
頂点の調整は顔だけではありません。
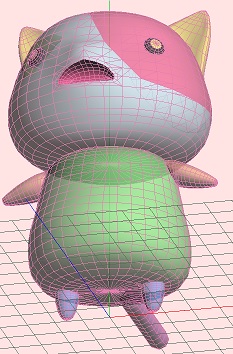
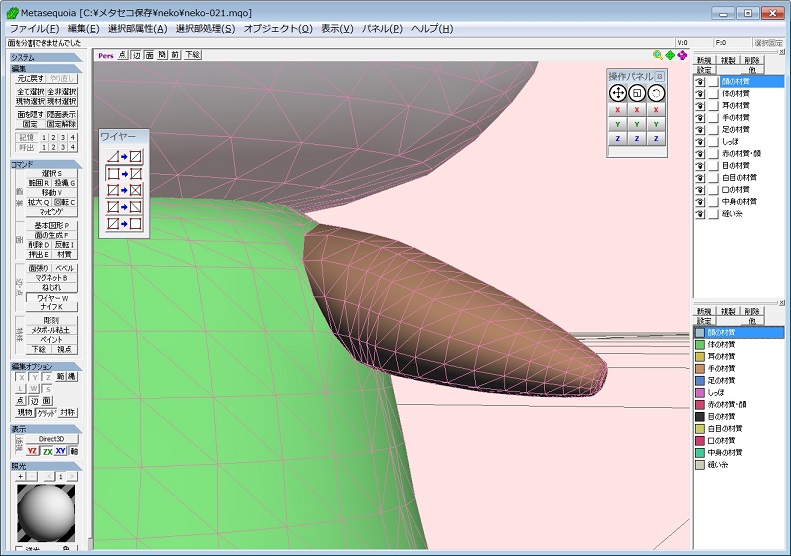
見やすくするために色を変更していますが、腕の付け根部分です。
緑が胴体部分、茶色が腕です。
肩なんてあってないようなもんですが、一応造っております。
服を着ているキャラなら、接合部分を別パーツにしても大丈夫(フィギュアとかで腕と胴体が別々のような感じ)ですが、服も着てないしそれほど難しい事を考えてないのでくっつけちゃいました。
頂点をくっつけるときは、左クリックで移動させつつ、くっつけたい頂点の近くで更に右クリック(左右でクリック状態)するとくっついてくれます
腕も複製を作成しておいて、ポリゴンの割合を大分変更しています。ここだけは、胴体と肩と腕のウェイトがひっかかってくるのでしっかり分割することにしました。
(初めて作ったカメぼっとはここのポリゴンが少なくて、今でも泣いています。)
関節部分はポリゴンをしっかりと裂いていた方が良い様です。
でも、基本的には人形のような物を目指しているので
カクカクしてた方が好みだったり、初心者には楽だったりするのです。
そんな感じで、可動部分を気にしつつ調整していきます。
この時の造形が作者の特徴になるみたいですよ。
メタセコさんはこの辺で、一旦作業を終了します。
もくじへ戻る
アズペと言っていますが、他の描画ソフトでかまいません。
とりあえず、.bmpで張り付けたい絵柄を準備します。
(.jpgは軽いんですが、質が良くありません。というか、読み込んでくれるのかな?)
今回のキャラには一部使う予定だったんですが、完全に隠れてしまって見えない事が判明したので張り付けてません。
ついでに、UV展開なる方法もあるんですが、そちらもやったことが無いので項目のみ作っておきます。
UV展開など、触ってみてから追記していく予定です。
もくじへ戻る
TOPへ